前些日子,拿到「Joopic 玖拍-多功能拍照助手」(以下簡稱小助手,大陸稱為伴侶),起初只是要即拍即傳的功能,後來發現其功能強大,也可結合雲端,讓拍攝工作變得更便利。
Joopic 玖拍-多功能拍照助手,在戶外拍攝即拍即傳至平板檢視,可以更容易檢視所拍攝的照片。
Wifi即拍即傳
在無線傳輸尚未發達的以前,即拍即傳這件事,如在棚內使用數位機背,或是高階數位單眼相機,可以透過傳輸線傳至電腦,隨即檢視照片的細節。如果在戶外,可是需要筆記型電腦與發電機才能做到,那是很麻煩的事。
記得Canon EOS 6D新推出時,讓我最在意的是有Wifi功能,可以透過手機或平板使用APP來控制相機,或是直接把照片傳到行動裝置上。後來又有Wifi記憶卡,可支援無Wifi功能的相機,但使用Wifi記憶卡很耗相機電池的電力,且會讓相機電池發熱,諸如缺點所以便鮮少使用。
小助手本身內建電池,所以不需耗費相機電力,長時間在戶外進行拍攝工作時,可以讓相機電力專注在拍攝項目上。
欲使用小助手前需要做一點準備,首先需要在行動裝置上下載「玖拍」APP。以筆者為例,筆者有IPhone手機與Samsung 8吋平板,這兩個行動裝置皆可安裝對應的玖拍APP,筆者選擇螢幕較大的平板,畢竟螢幕越大越容易看。
安裝好APP後,可以把小助手以USB連接相機,並開啟小助手與相機電源。行動裝置第一次與小助手連結須以藍芽訊號連結。在APP下方選擇「相機」,便可進入與小助手連結。
選擇小助手(小侶)加強版,這時候以藍芽連接小助手與行動裝置,這時候小助手前方燈號會由黃燈轉為藍燈。並且將型種裝置連結外部網路,並在APP下方選擇「我」選項,準備進行登入與註冊。
在「我」選單中,先註冊帳號,然後在「我的小侶」設定小助手綁定。此時行動裝置須連外部網路。
在「相機」選單中,把上方「當前WiFi熱點」改為小助手CBProxxxxx。然後就會發現中間就會出現小助手與相機資訊,成功連結小助手,前方燈號會由黃燈轉為藍燈。點一下小助手便可進入相機功能頁面。
在畫面下方有一整排相機相關的功能選項,可點選使用。再往上一排,顯示白色的選項,則是相機設定,可點選操控相機各種設定。再往上一排的左方,有一個「取景」開關,為相機Live View,可透過行動裝置看到相機觀景的畫面。中央最下方有一個相機的符號,此為快門鍵。快門鍵的左邊還有一個小按鍵,鍵入可看照片。
在拍攝模式選擇左下角的按鈕,進入即拍即看。在這畫面下,相機不論怎麼拍,照片除了存在相機的記憶卡中外,也會傳一張到行動裝置中。點圖可放大。
Full Frame Camera,Tamron SP 35mm F/1.8 Di VC USD (Model F012),Visico5 x2,F4,1/200s,ISO100,Model : 小蘇。
在戶外拍攝有了小助手的幫忙很方便。怎樣跟模特兒溝通最快?直接給模特兒看照片最快。通常專業模特兒看了照片,就會知道自己哪邊動作需要修正。請助理拿者平板給模特兒看,另一邊拿著相機持續拍攝動作,這樣可增加拍攝工作的順暢。
在戶外拍攝,有平板可以直接給模特兒看照片,對於肢體溝通上很方便。

Full Frame Camera,Tamron SP 70-200mm F/2.8 Di VC USD (Model A009),Visico5 x2,F4,1/25s,ISO200,Model : 小蘇。

夏天到溪邊拍照很涼爽,但是溪邊都是石頭,有了無線傳輸功能,只要把行動裝置給模特兒,就不用往返拿相機螢幕給模特兒看囉。
其他拍攝模式
小助手除了可以即拍即傳外,亦可連接閃燈與快門線,可控制相機或閃燈,其衍伸出許多不同的拍攝模式。這邊筆者就不再一一說明,讀者們可以去試著玩看看,不然這篇文章會變成老太婆的裹腳布又臭又長。
雲端模式
在即拍即傳的部分,除了小助手可以把照片傳至行動裝置外,還可透過「雲端模式」再經由網路傳至雲端,可供不在現場的人檢視照片。
Step1. 在相機連線狀態下,按右上齒輪圖案設定鍵,進入設定頁面。
Step2. 在選單下方有小助手的模式切換,要特別注意,切換小助手的模式需開啟行動裝置藍芽連線,這時候相機與小助手會切換成藍芽連線。
Step3. 選擇雲端模式後,行動裝置需要連外部網路,這樣照片才能直接傳至玖拍雲端系統。點圖可放大。
進入雲模式後,只要進行拍攝動作,照片同樣會即拍即傳至行動裝置。然後行動裝置會自動依照設定的時間,將照片傳至玖拍雲端系統。點圖可放大。
當拍攝完畢後,也可以從「相冊」中檢視所有拍攝的照片。
雲端模式使用教學。
雲端共享功能
小助手的功能除了即拍即傳與豐富的拍攝控制模式外,對於共享機制也琢磨。可以在單獨模式下拍好照片,選取標記到共用相冊中;或者是使用雲模式,即拍即傳即分享。在拍攝工作當下,可以使用這個功能,讓沒有來到拍攝現場的客戶,看到照片拍攝的結果。
Step1. 在玖拍APP共用模式中,先點選要分享的相冊。
Step2. 進入相冊後,點選右上角齒輪符號的設定。
Step3. 在設定頁面下方,「發布相冊」需開啟;點選「以H5頁面發表」功能。
(點圖可放大)
Step4. 點選下方功能「複製」。
Step5. 出現指示「複製成功!」,再點選「更多」,可選擇其他通訊軟體。
Step6. 選擇要使用的通信軟體,如微信、Line、Messenger、What’s App…….。範例以Messenger為例。
Step7. 選擇要分享的對象,按下送出,便可傳送一個連結。對方就可以透過連結看到共享的照片。
(點圖可放大)
使用心得
筆者會盡量把相機的電力留給快門使用。實際測試小助手的電力,如果連續拍攝傳輸照片至平板,大約可使用4小時。如電力不夠,也可連接行動電源,增加電力的續航力。
使用一段時間後,小助手真的很方便,隨拍即傳的特性,利用行動裝置來檢視照片,比起使用相機螢幕來說更為準確。在戶外拍攝更是方便,筆者使用平板作為媒介觀看照片,拍攝模特兒時,同時可以給模特兒或是現場客戶觀看拍攝的照片;又或者在雲端模式下,即拍即傳至平板與雲端,就連沒到現場確認的長官,也可以透過雲端分享看到照片,更進一步確認拍攝狀況。且小助手不限相機機型,只要有USB可使用,大致上都支援。
官方連結:https://store.yunglien.com.tw/products/joopic-%E7%8E%96%E6%8B%8D




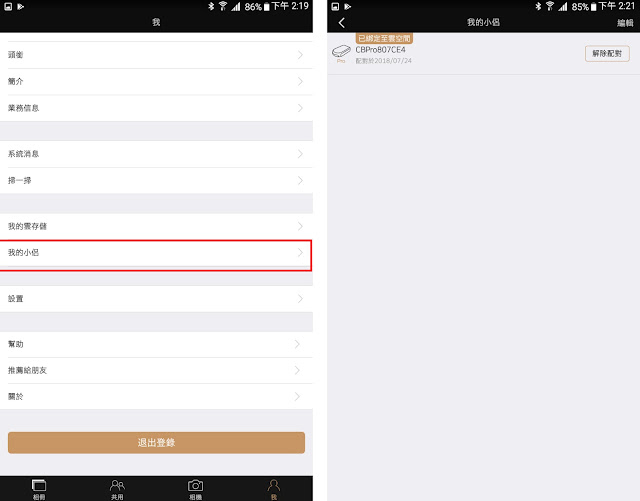

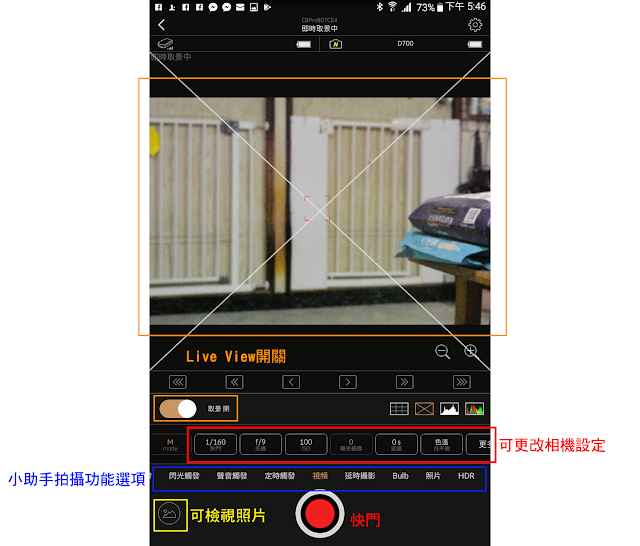
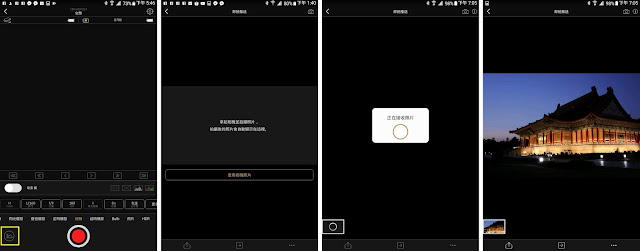





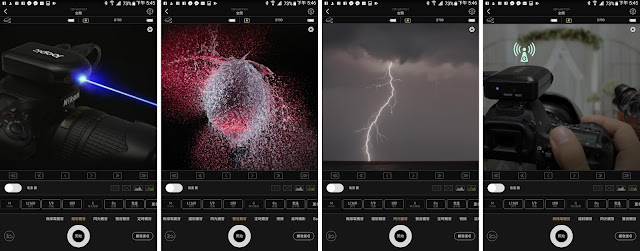
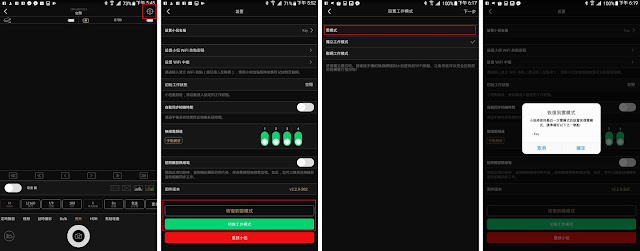



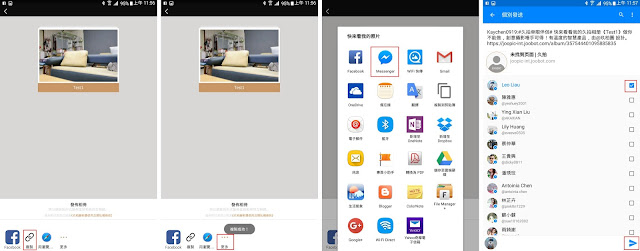
沒有留言:
張貼留言